「バイトのシフトが少ない」,「もっと遊びに使えるお金が欲しい」
遊び盛りの大学生、「自由に使えるお金が足りない、投資して少しでも増やしたい」と感じることはありませんか?
そんな方にFXはオススメです!

FX興味あるけど難しそうだし、投資できる程の大金なんて持ってない・・・

FXって怖いイメージある
FXを始めるのは難しいというイメージや「FXで多額の借金ができた」といったコワい話が多く出回っています。
ですが、FXってそんなに怖いものではないのです。
実はFXは簡単に始めることができ、1万円からでも稼げる可能性があります。
そして、負けても損するのは入れた金額だけ、借金なんて自分から借りない限り発生しません。
なぜなら、FXには【レバレッジ】と呼ばれる、元の資金を数100倍した金額で取引制度と【ゼロカット】と呼ばれる資金がマイナスになれば業者がその分負担して口座残高を0に戻してくれる制度があるからです。
レバレッジ制度によって低資金でもFXでトレードでき、ゼロカット制度によって入金以上の損はしないのです。
私はFXをしながら趣味でバイトをしています。
大学時代にセミリタイアできる程度に稼ぎ、今は好きな仕事をやりながら自由に生活しているのです。
この記事ではFXに興味のある大学生に向けて、FXの始め方を簡単に解説しています。
この記事を読むことでFXの口座開設とチャートの設定方法が理解できます。
FXは簡単に挑戦することができるので、月の遊びに使えるお金を少し増やしてみませんか?
次にFXをやる上で必要な予備知識をご紹介します。
予備知識
FXとは?
FX(Foreign eXchange)は日本語正式名称で外国為替証拠金取引といいます。
口座に入れたお金(証拠金)を元手に、日本円と米ドルなどの異なる2つの通貨を交換することで利益を得ます。
海外旅行の両替をイメージすると分かり易いです。
仮に、1ドル100円の時に1000円分両替をしたとします。
このとき手元には10ドルになりますが、1ドル105円の時に10ドルを日本円に戻したら50円得しますね。
日頃変わる通貨の金額の差を利用して利益を得ていくのがFXです。
チャートとは?
FXで必要になるツールが【チャート】です。
過去の値動きの価格を縦軸、時間を横軸にしたグラフで、リアルタイムに更新されます。
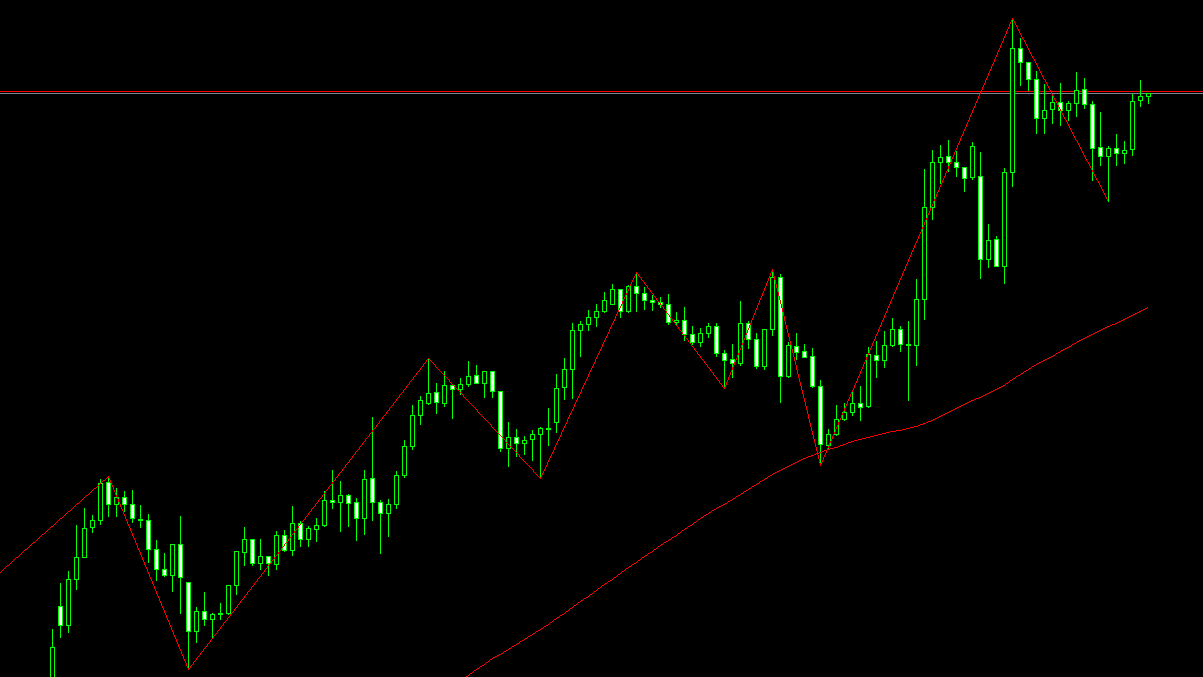
チャートには上画像のような【ローソク足】チャートと一本線にした【ライン】チャートがあります。
取引できる通貨
FXで取引できる通貨には以下のようなペアがあります。
- USD/JPY
米ドル$と日本円¥ - EUR/USD
ユーロ€と米ドル$ - GBP/JPY
英ポンド£と日本円¥ - AUD/USD
豪ドル$と米ドル$
もちろん、今挙げたメジャーな通貨だけでなくNZD(ニュージーランドドル$)などのマイナーな通貨でも取引可能です。
FXに向いている人・向かない人
近年、FXトレードはPCだけでなくスマホからもトレードできるようになりました。
しかし、FXで稼ぐには値動きの機微が鮮明に見えるようにしたいものです。
そのため、PCを持っている人が向いていると考えます。
資金面において、「そもそも自由に使える金額が少なく、1万円をFXに回せない」といった人はFXは向いていないと考えています。
しかし、これらの条件は今後満たせる可能性があります。
向かない人も今後状況が変わったら、ぜひFXに挑戦しましょう!
次から実際にFXで取引するための口座開設のやり方を紹介します。
口座開設
FX口座開設のやり方
使える資金から業者を選ぼう
FX口座には日本で安全に使うことのできる国内業者と資金がマイナスになっても時間が経てば業者が補填してくれる海外業者の2種類があります。
- 国内業者
国内業者では安全にトレードができ、スプレッド(取引コスト)が狭いです。
しかし、レバレッジが低く、利益がマイナスの場合に損失分はトレーダーに請求されます。
ですので、国内業者は大きな資金を持っている人におすすめです。 - 海外業者
海外業者ではゼロカット制度で資金がマイナスになってもトレーダーの損失は口座に入金した分だけになります。
また、レバレッジが広いことも特徴です。
しかし、スプレッドが広く、選ぶ業者によっては出金できない可能性もあります。
ですので、海外業者は小さな資金でトレードしたい人におすすめです。
遊ぶお金を増やしたい大学生には入金額以上の損は絶対になく、低資金で大きな取引ができる海外業者がおすすめです。
特に私が10年も使っている「XMTrading」は出金トラブルもないため信頼できます。
次にXMTradingで口座を開設するやり方を紹介します。
XM口座開設の流れ
XMTraderで口座開設するやり方はいたって簡単です。
準備するもの
- メールアドレス
Gmailなどのフリーメールアドレスで大丈夫です - 身分証明証(顔写真付き本人確認書類)
運転免許証,マイナンバーカード,パスポート - 現住所証明証
健康保険証,住民票,公共料金請求書
各種証明証は写真を撮りパソコンに取り込んでおきましょう。
また、現住所証明証は発行から3か月以内である必要があります。
準備ができたら、実際に口座開設してみましょう。
口座開設ページはこちら
①プロフィール作成
プロフィール作成手順
- 新規登録フォームへアクセス
- メールアドレス・パスワードを登録
- メールアドレスを認証
- 新規フォームへアクセス
下のリンクからアクセスして「口座を開設」をクリックしましょう。 - 居住国・メールアドレス・パスワードを登録


居住国に日本を選択し、有効なメールアドレスとパスワードを入力しましょう。
後でログインに必要となるので、メモを取っておくことを推奨です。
※ブランドは特にこだわりがなければそのままで大丈夫です。 - メールアドレスを認証
登録したメールアドレスに認証用のメールが届きます。
メールを開いて【Eメールを確認する】ボタンをクリックしてください。
これでマイページにログインできるようになりました。
次はマイページから取引に使う口座を開設しましょう。
②リアル口座の開設
リアル口座開設手順
- マイページにログイン
- 【リアル口座を開設する】をクリック
- 個人情報入力
- 投資家プロフィールを入力
- 本人確認書類をアップロード
- マイページにログイン
登録したメールアドレスとパスワードを使ってログインします。 - 【リアル口座】を開設するをクリック
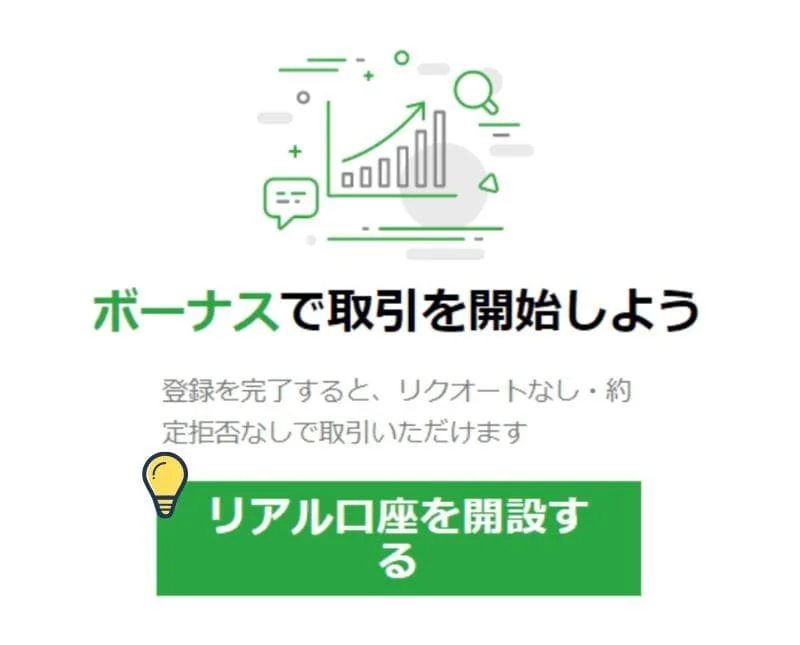
マイページから【リアル口座を開設する】をクリックすると次の入力フォームに移動します。 - 個人情報入力
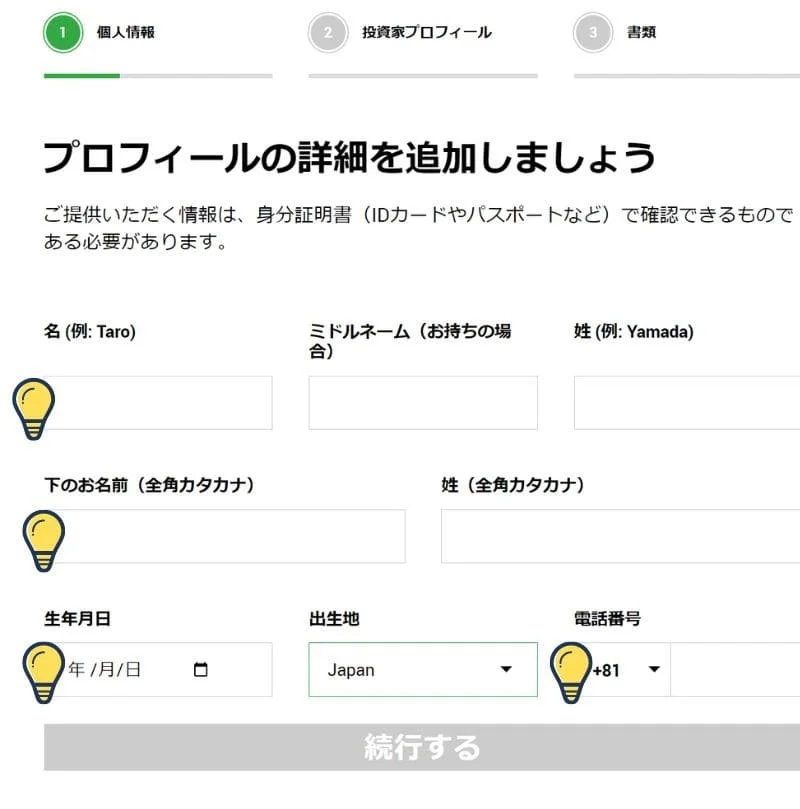
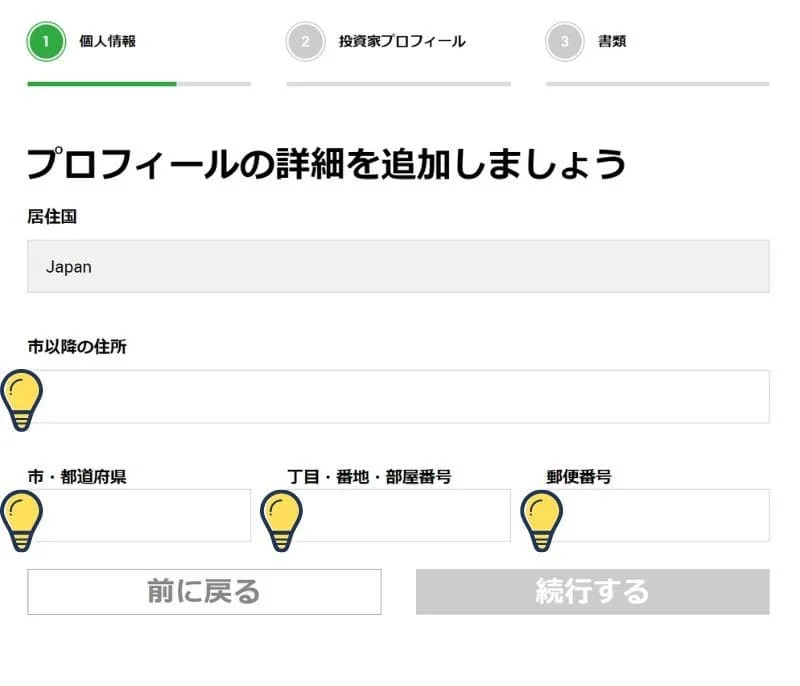
氏名,生年月日,電話番号,住所の入力をしましょう。
氏名と住所は英語表記の入力を求められているので必ずローマ字で入力してください。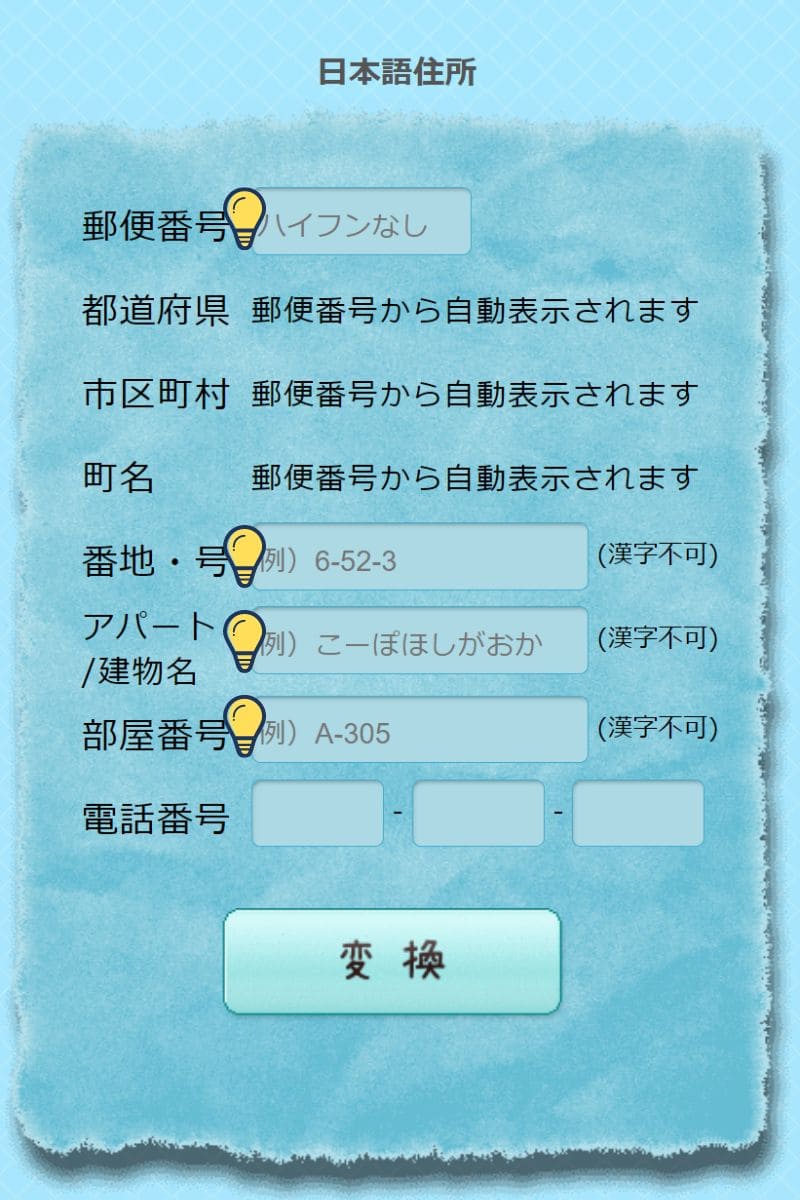
英語表記の住所の入力が分からない人はこちらのサイトを利用してみてください。
上の画像に日本語で入力するだけで英語表記に変換してもらえます! - 投資家プロフィールを入力
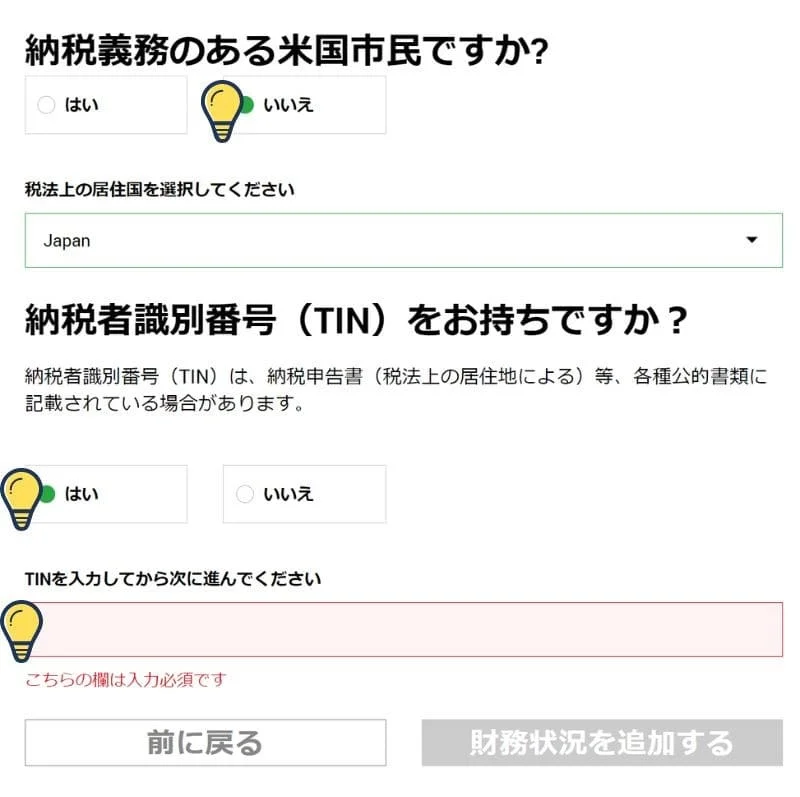
まず米国市民か聞かれるので【いいえ】を選びましょう。
納税者識別番号とは日本でいうマイナンバーのことです。
もしマイナンバーを持っていたら【はい】を選んで、TINにマイナンバーを入力してください。
持っていない場合は、【いいえ】を答えると持っていない理由を聞かれるので、【義務がないから】を選択しましょう。 - 本人確認書類をアップロード
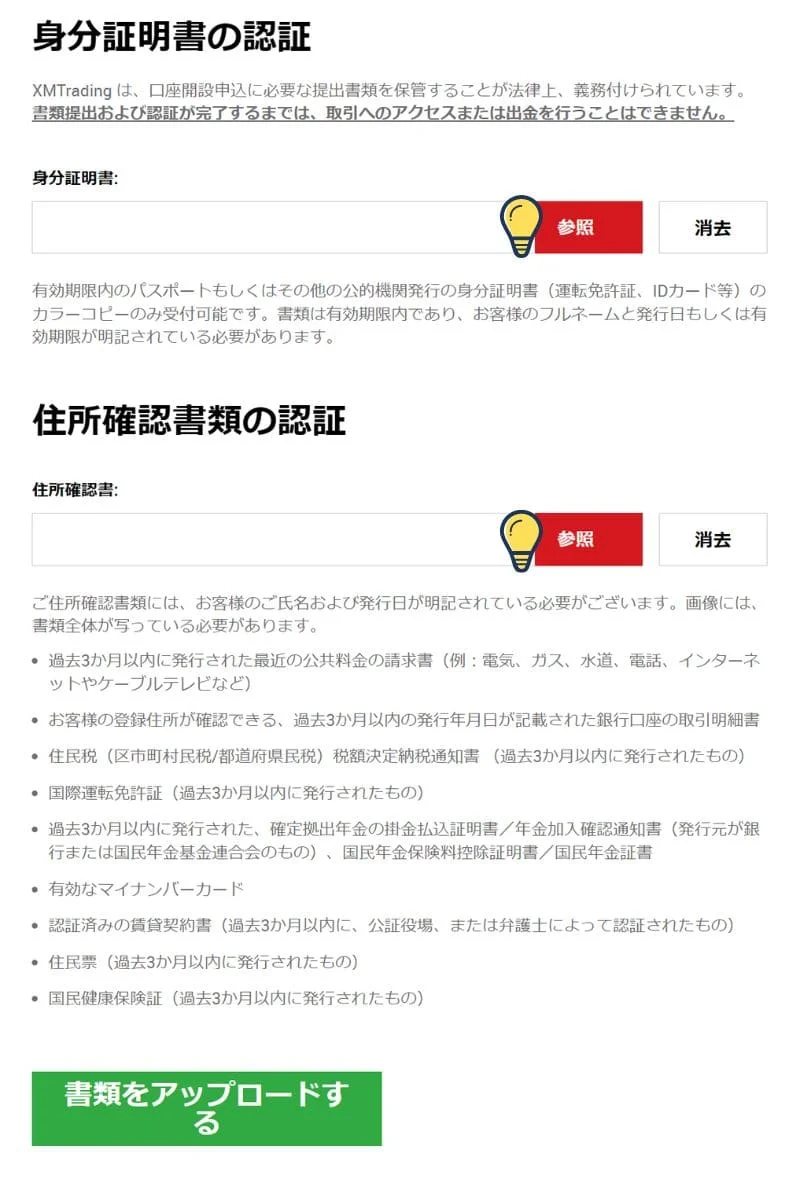
準備していた本人確認書類をアップロードしましょう。
参照ボタンを押すことでパソコン内のファイルが開けるので、そこから必要な画像を選択してください。
認証されるまで時間がかかります。
また、認証されたらメールが届くので、そのまま次の入力に進んでOKです。
③取引口座を設定する
投資家プロフィールの入力が終わったら、続いて取引口座の設定を行います。
取引口座の設定手順
- 取引プラットフォームを選択する
- 口座タイプを選択する
- レバレッジ・基本通貨・取引ボーナスを選択する
- 取引口座のパスワードを作成する
- 取引プラットフォームを選択する
口座で使うプラットフォームをMT4またはMT5から選択します。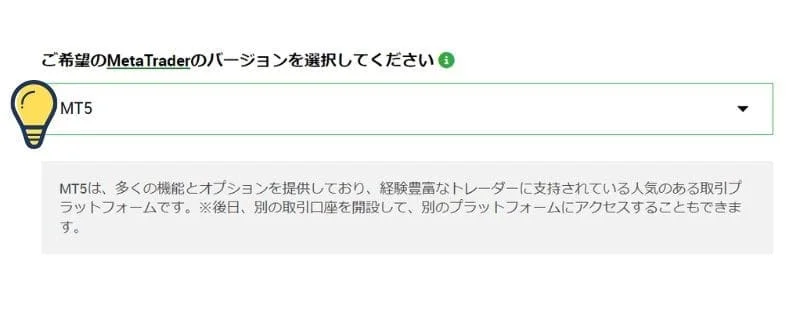
MT4・MT5とはXMをはじめとした海外業者で広く使われているプラットフォームです。
チャートの分析や実際の取引はこのプラットフォームを介して行われます。
XMTradingでトレードするのであれば、最新版で動作が早いMT5がおすすめです。 - 口座タイプを選択する
4種類の口座タイプから選択します。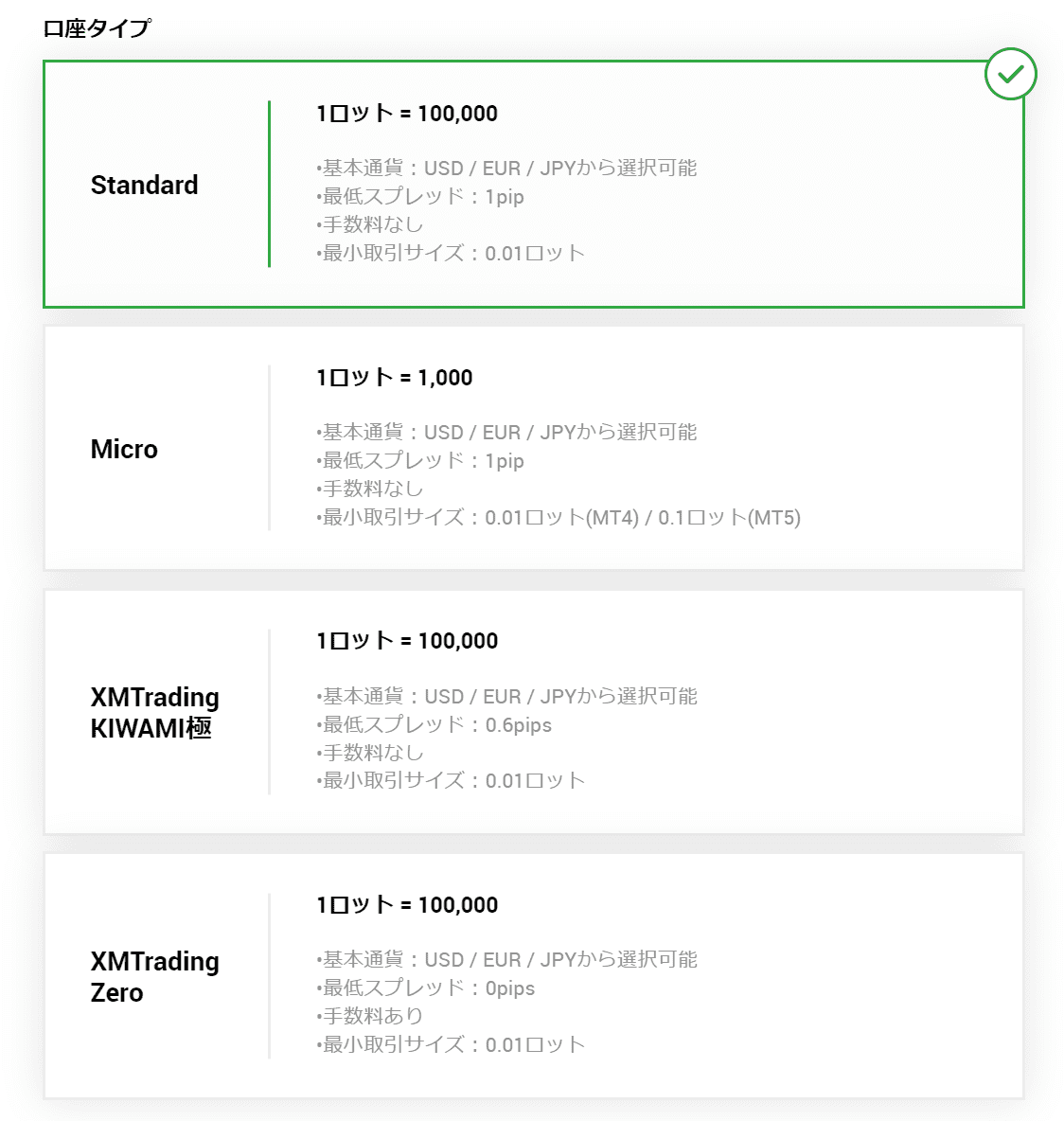
1ロットとはトレードに使われる単位です。
資金にレバレッジをかけた金額で上画像の金額がそれぞれ口座における1ロットとなります。
1ロット当たりの金額が安いほど低資金でトレードできます。
しかし、1万円あれば1ロット=100,000でも十分トレードできるので初心者には【Standard口座】がおすすめです。 - レバレッジ・基本通貨・取引ボーナスを選択する
【口座の最大レバレッジ】,【口座残高表示用の基本通貨】,【取引によって生じるポイントの有無】を選択します。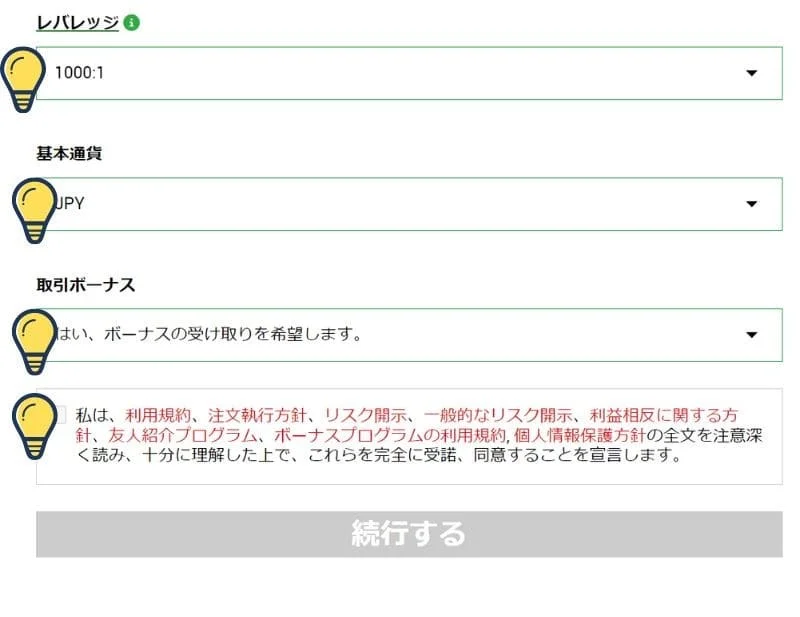
レバレッジは後から小さくできるので、最大の1000:1を選択しましょう。
基本通貨はいちいち円に計算するのが面倒になるのでJPY(日本円)がいいでしょう。
XMTradingでは取引する度にたまるポイント(XMP)というものがあります。
引き落とせない代わりに4XMPで1ドル分のトレードに使えるボーナスにすることができます。
トレードするだけで得するので、取引ボーナスは有りがいいでしょう。 - 取引口座のパスワードを作成する
MT4・MT5で口座を使えるようにするためのログインパスワードを設定します。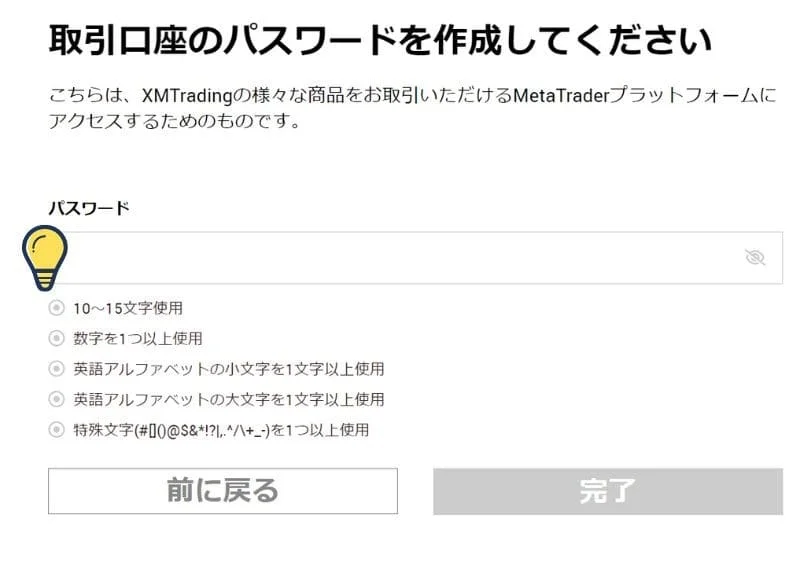
MT4・MT5では一度ログインすれば情報を保存してくれますが、念のためメモに残しましょう。
ここまでで口座開設まで完了です。
後ほどメールで口座IDが送られてきますので、そちらも同様にメモを残すようにしましょう。
次に口座への入金の仕方について紹介します。
入金方法
XMTradingでは、国内銀行送金やオンラインウォレット、クレジットカードなど様々な入金方法が使えます。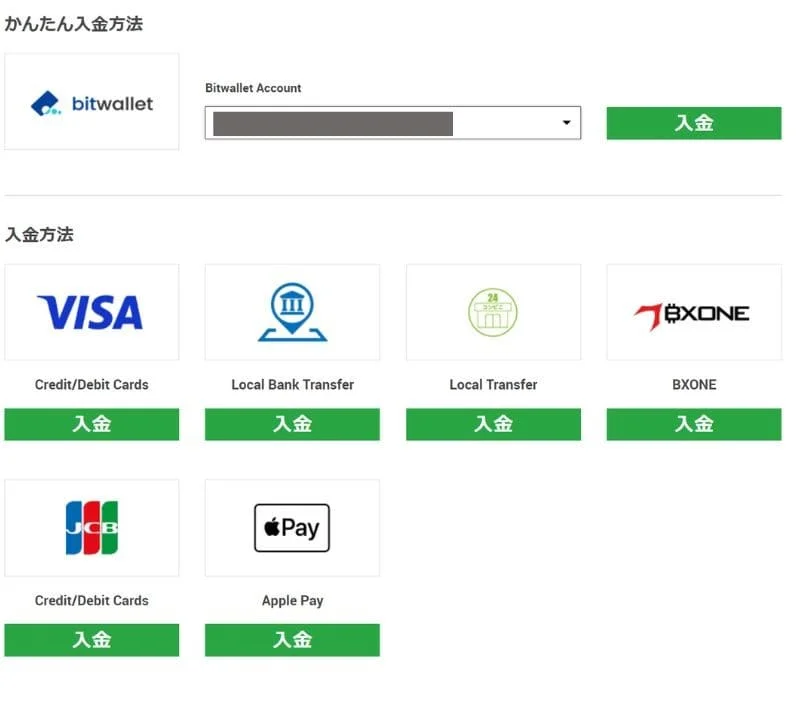
そのなかでも筆者がよく使う【bitwallet】と【国内銀行送金】での入金方法について紹介します。
bitalletでの入金
bitwalletはオンラインウォレットの1つで、bitwallet口座に入れたお金はすぐにXMTradingへ入金ができます。
ただし出金はbitwalletからXMTradingに入れた金額までしかできないので、利益出金用に別の銀行口座を用意する必要があります。
bitwallet入金方法
- bitwalletの口座をつくる
- 日本の銀行から指定の銀行に送金
- XMTradingへ入金
- bitwalletの口座をつくる
XMTradingの時と同様に必要事項の記入と本人確認書類が必要になります。
bitwalletへのアクセスはこちら - 日本の銀行から指定の銀行に送金
マイページにログインして、クライアントメニューから【銀行送金によるご入金】を選択しましょう。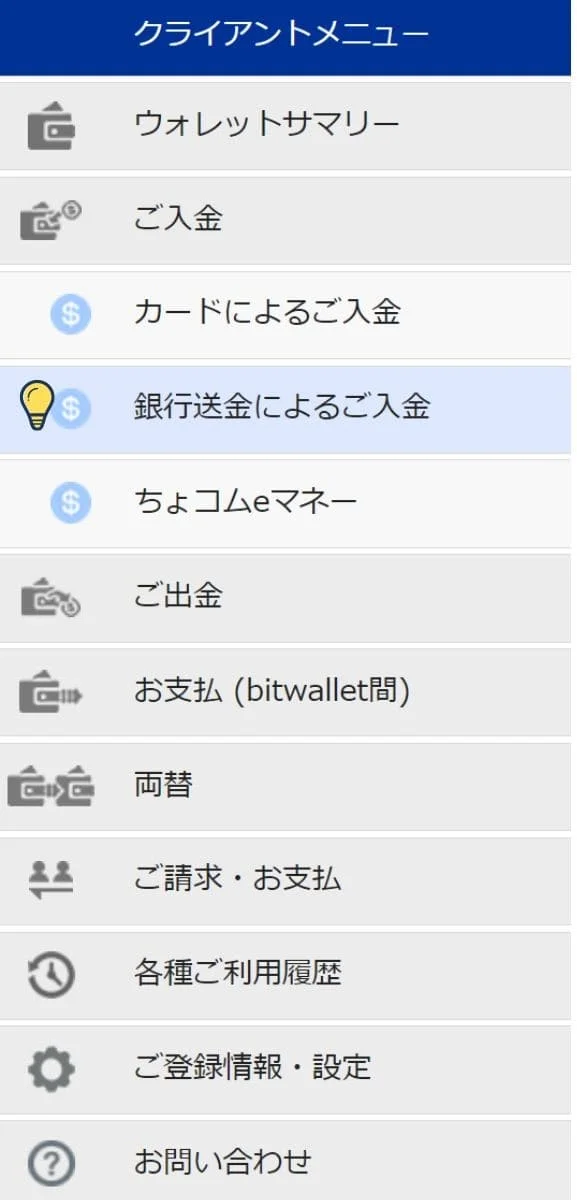
チェックボックスにチェックを入れ、【割り当て銀行口座情報を確認する】ボタンをクリックすることで送金先が分かります。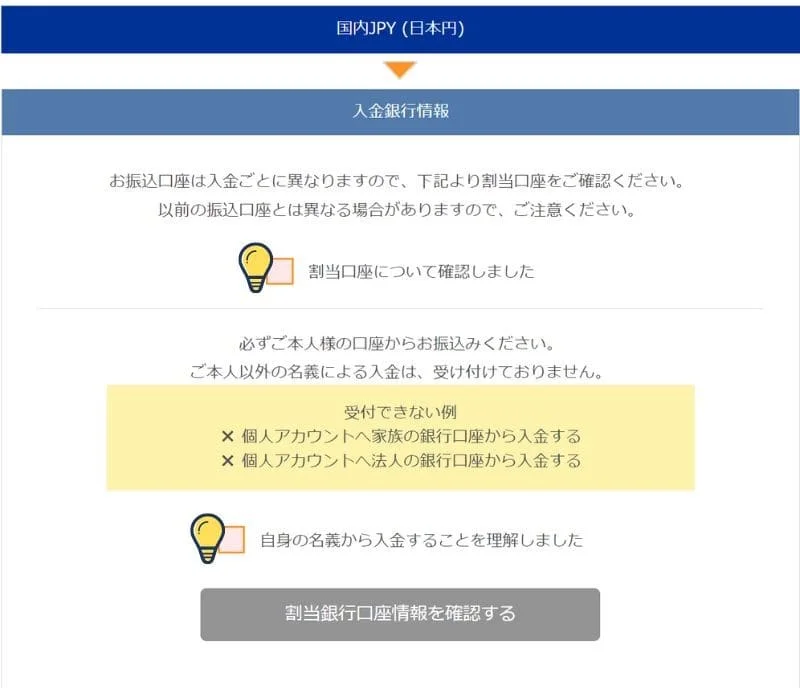
自分の銀行口座から送金しましょう。
おすすめはネットから送金しやすい楽天銀行などのネットバンキングです。
※送金元名義はbitwalletから指定されている表記(口座識別番号+自身の名前のローマ字)にする必要があります。
入金確認のメールが届いたら準備完了です。
もし届いていなかったら、送金履歴の画像を添付してお問い合わせしましょう。 - XMTradingへ入金
XMTradingマイページへアクセスして、bitwalletを選択しましょう。
bitwallet Accountにはbitwalletに登録したメールアドレスを選択します。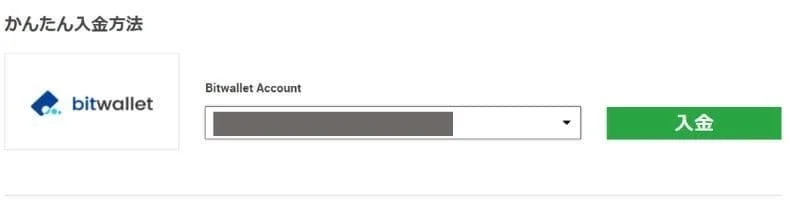
次に入金したい金額を入力して、【入金】ボタンをクリックしましょう。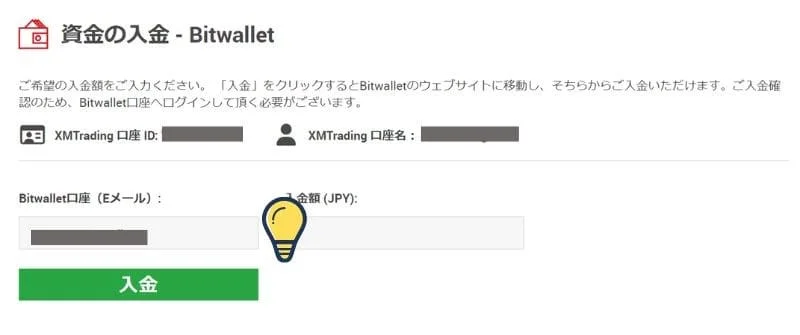
XMTradingから入金完了メールが届いたらOKです。
日本の銀行→bitwalletには反映に時間がかかりますが、bitwalletからの入金は即時反映されます。
事前にまとまった金額を入れておけば、小分けにしてすぐ入金できるのがメリットです。
また、入金最低金額が500円なので注意しましょう。
国内銀行送金
国内銀行送金を使った入金方法を紹介します。
手順はたった2ステップです!
- 入金メニューから【Local Bank Transfer】を選択
【Local Bank Transfer】の入金ボタンをクリックしましょう。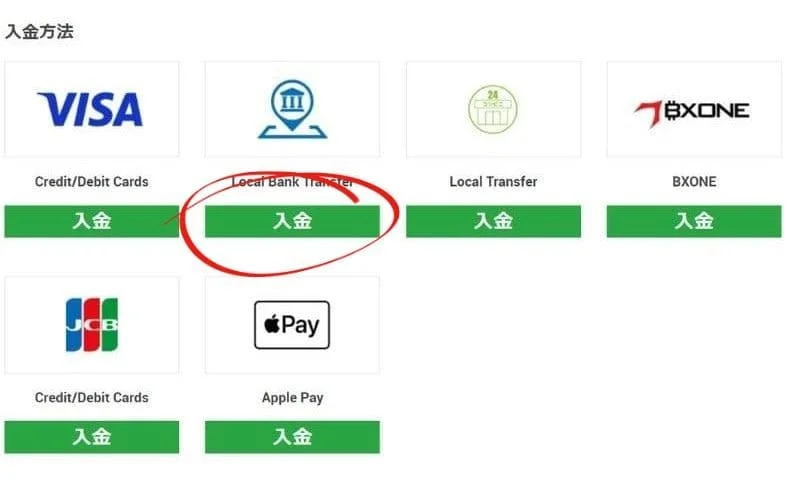
- 指定された口座に入金
振込先口座の情報が表示されるので自分の銀行口座から振り込んでください。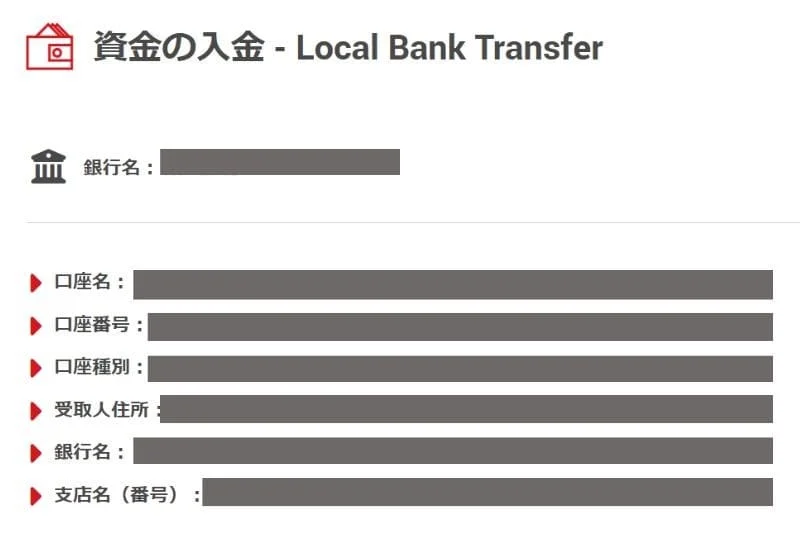
反映には30分から1時間程かかります。
bitwallet同様、反映されたらメールが届きますので気長に待ちましょう。
これで入金まで完了です!
次は取引で使うプラットフォームの導入・設定方法を紹介します。
チャート表示プラットフォームMT4・MT5の導入方法
MT4・MT5の導入と設定方法について紹介します。
MT4・MT5の導入の手順
ステップⅠ インストール
- ダウンロード
XMTradingマイページからプラットフォームを選択し、自分のPCに合わせて使いたいMT4・MT5を選びましょう。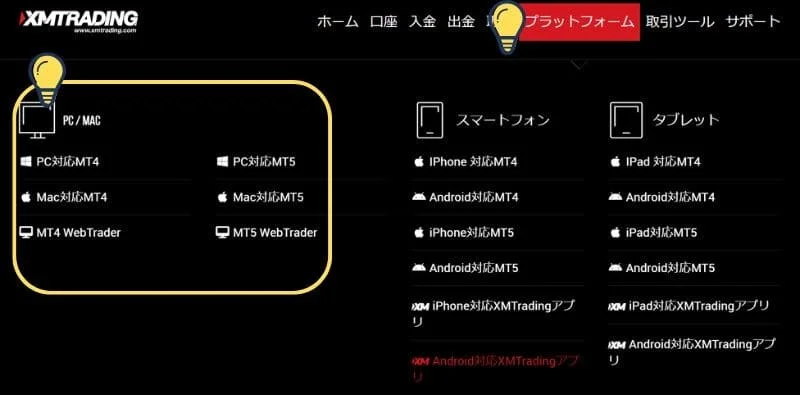
ダウンロード先はファイルを新規作成しておくと分かり易くなります。 - インストーラーの起動
ダウンロードが完了したら、保存したファイルから【xmtrading4(5)setup.exe】を開きインストールを開始します。
- インストールの続行
インストール実行前に【デバイスに変更を加えることを許可しますか?】とでたら【はい】を選び進めます。 - ライセンス同意
ライセンス同意画面が表示されたら、【次へ】をクリックして完了画面まで進めましょう。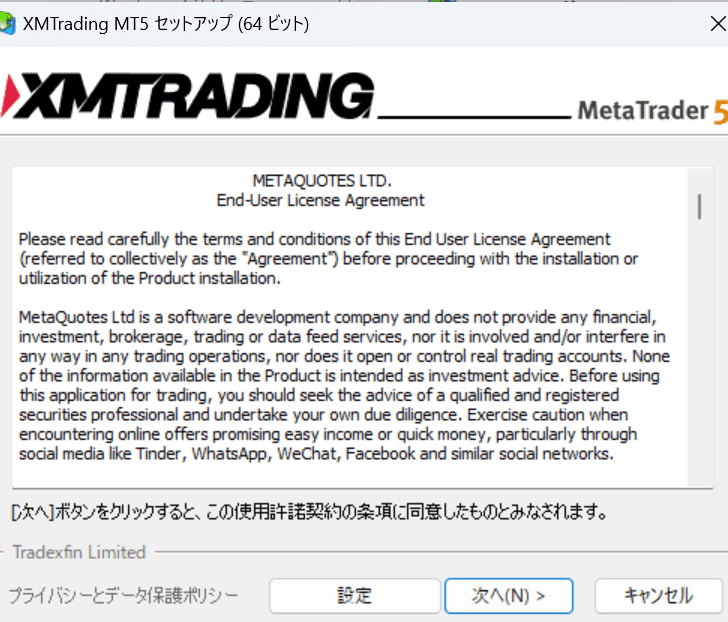
ステップⅡ 口座情報の入力
MT4・MT5のインストールが終わったら、実際に開いて口座情報でログインしましょう。
- ログインパネルの表示
左上のファイルタブからログインを選択しましょう。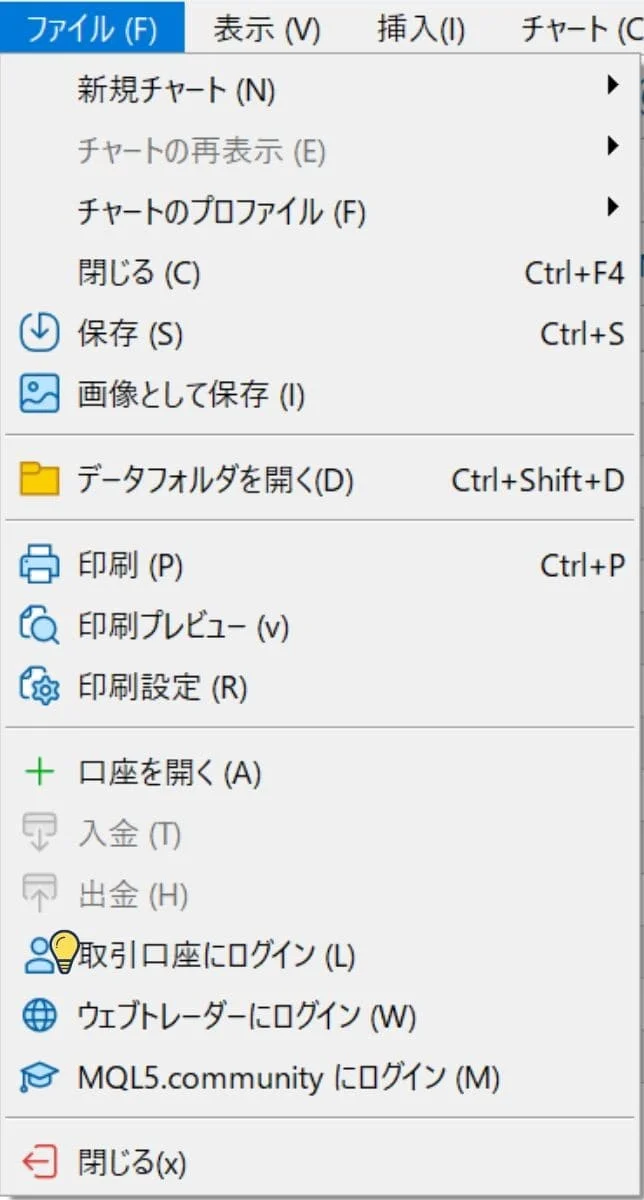
- 口座情報の入力をしてログイン
XMTradingマイページから口座番号とサーバーを確認してログインします。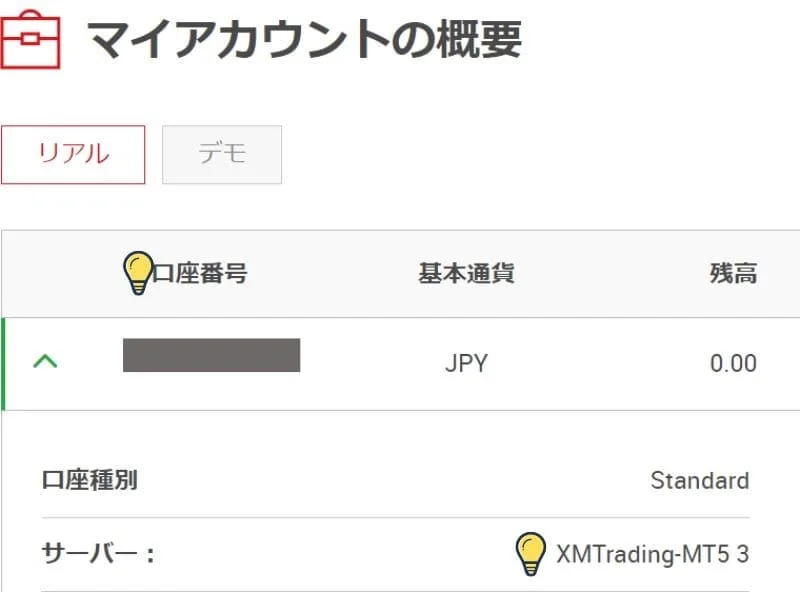
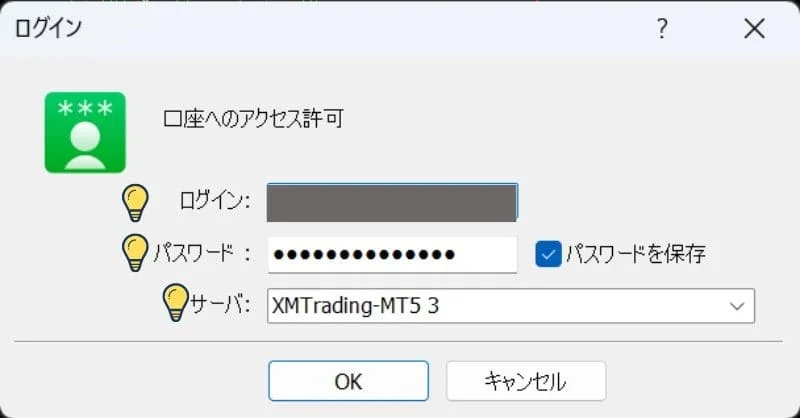
ステップⅢ トレードしたい通貨ペアの表示
トレードしたい通貨ペアをチャートに表示できるようにします。
- トレードしたい通貨を選別
トレードしたい通貨を選びましょう。
私のおすすめは、【USD/JPY】,【EUR/USD】,【GBP/JPY】です。
特に【USD/JPY】は値動きがそこまで激しくなく初心者に向いています。 - 気配値表示
左上の表示タブから気配値をクリックして、画面左側に気配値表示を出しましょう。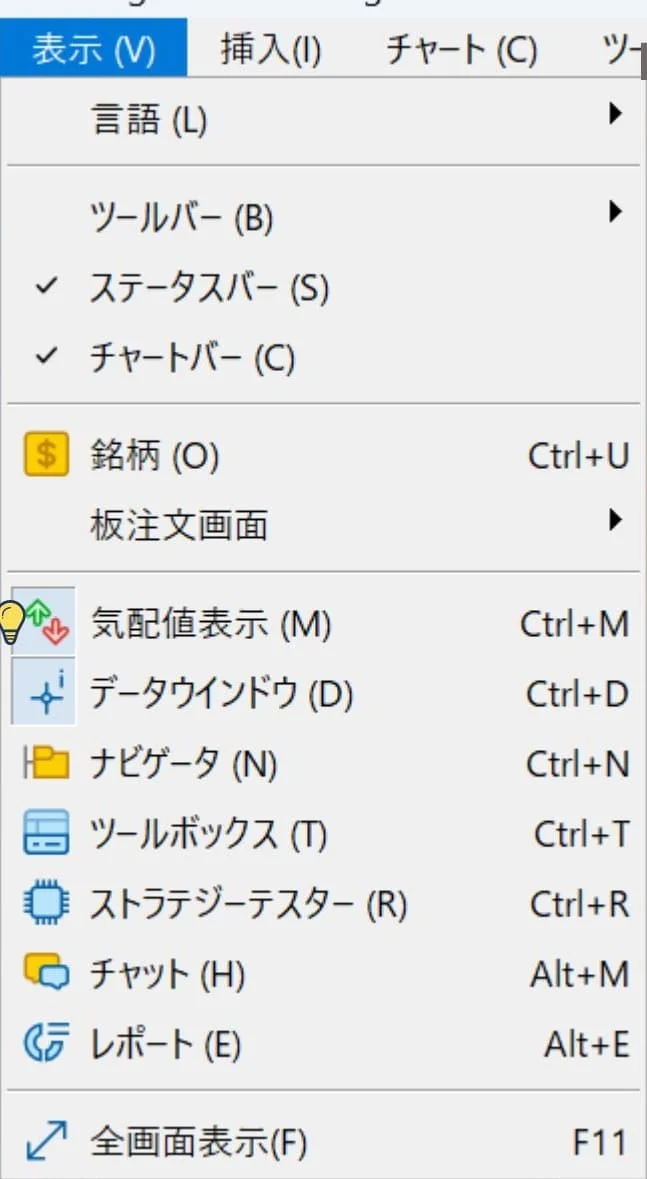
- 通貨を表示
気配値表示にトレードしたい通貨ペアを表示しましょう。
気配値表示上で右クリックして銘柄一覧を選択します。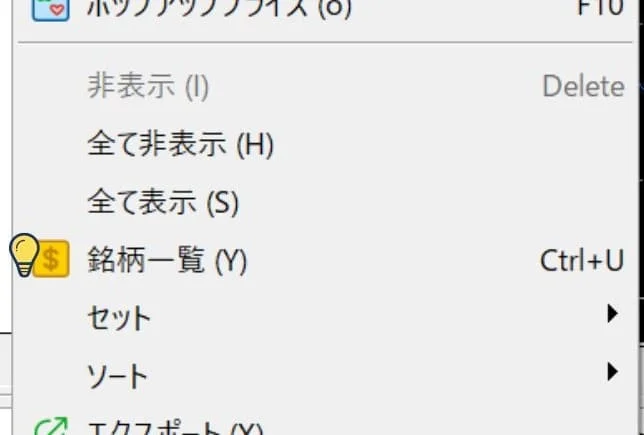
銘柄一覧表を開いたら、虫眼鏡のところで表示したい通貨を検索します。
銘柄にある$マークをダブルクリックすることで気配値に表示できます。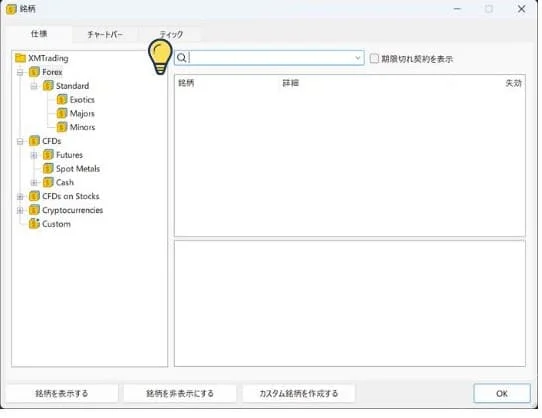
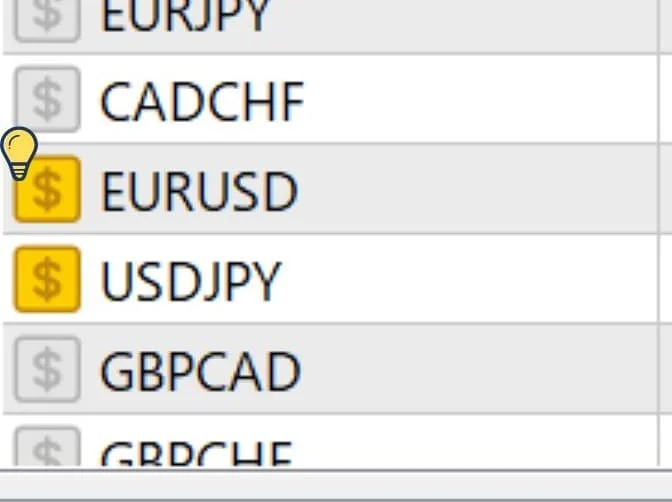
画像2枚目の様に$マークが黄色くなればOKです。
ステップⅣ チャート設定
表示したチャート画面を使いやすいようにカスタマイズしましょう。
今回は私が使っている設定を紹介します。
- チャートプロパティを開く
チャート上で右クリックして一番下にあるプロパティを選びましょう。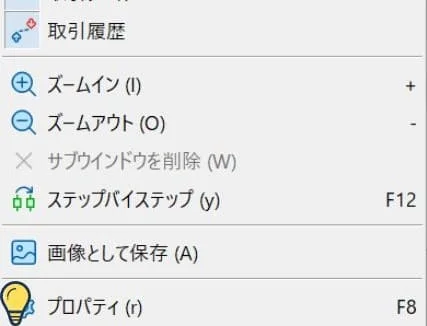
- チャートに表示するものを選択
プロパティ画面のチェックボックスで表示する項目を選びましょう。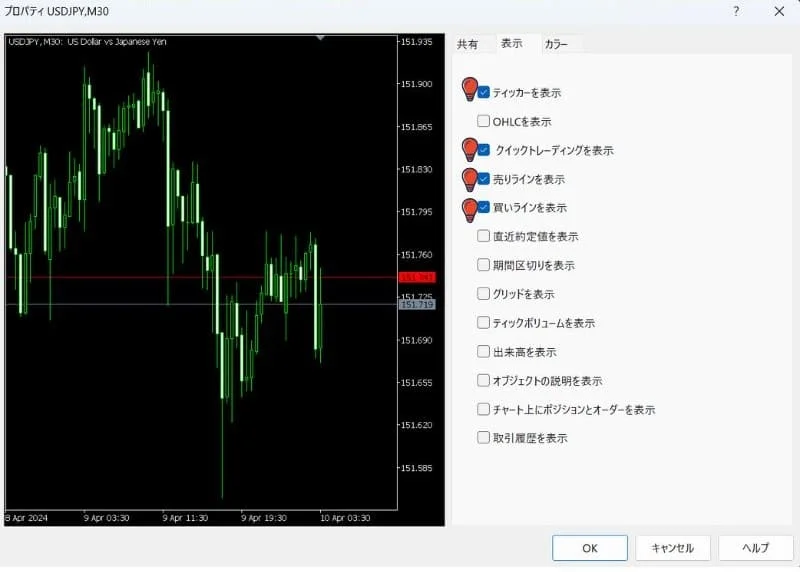
私のおすすめは【ティッカー】,【クイックトレーディング】,【売りライン】,【買いライン】,【ポジションとオーダー】の表示です。
これでプロパティの設定は以上になります。 - ローソク足表示
チャートの表示形式を【ライン】から【ローソク足】に変更します。
画面上にある箱ひげ図が並んだ様なマークをクリックしてください。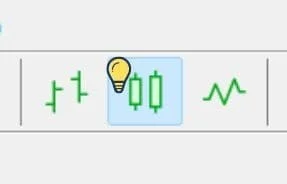
- チャートの自動スクロール・右余白の設定
【自動スクロール】と【チャートをシフトする】を設定します。
画面上にある箱ひげ図が並んだ様な図に矢印が付いているものをクリックしてください。
【自動スクロール】はチャートが更新されるとすぐに最新のローソクまでスクロールされます。
【チャートをシフトする】はチャート右側に余白を作る機能です。
余白があることで分析からの予想が立てやすくなります。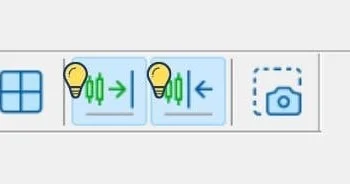
以上でチャートの設定まで完了です。
作ったチャートは【テンプレート】から【定型チャートの保存】でPC内に保存しましょう。
チャート上で右クリックでテンプレートがあります。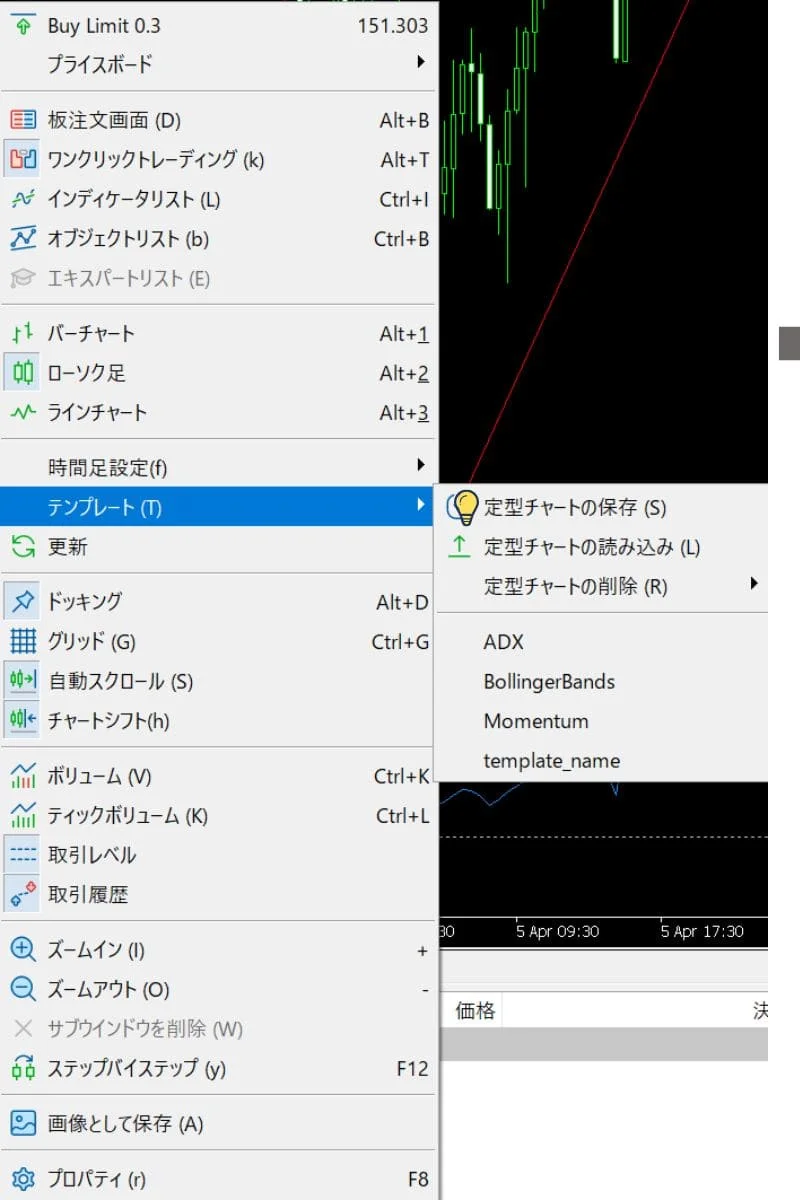
まとめ
この記事ではFXでトレードを始める準備を紹介しました。
紹介した通りに準備を進めれば簡単にFXを始めることができます。
海外業者のレバレッジ制度とゼロカット制度を利用すれば低資金・低リスクでできるので、まずは1万円を用意して挑戦してみてください。
このブログでは今後、私が稼げるようになるまでに培った知識やメンタル、考え方などを紹介していきます。
ぜひそちらもご覧ください!






コメント